Как сделать свой фильтр для имеющихся данных?
Предположим, у нас есть вот такая таблица:

В итоге мы сделали вот такой отчёт:

И здесь можно выделить 2 цели создания своего среза — для отображения выбранного типа значений (выручка или вес) или же мы разделим товары на овощи и фрукты.
Рассмотрим первый вариант — с подменой значений столбцов.
Создадим переключатель значений для строк — свой, пользовательский срез. Для этого нужно выбрать Моделирование — Создать таблицу — раскроется строка для ввода формулы.

Здесь понадобится функция DATATABLE(), она создаёт таблицу с указанными в аргументах данными. Описание функции есть в статье DATATABLE() в DAX. Как создать таблицу в Power BI через формулу DAX.
Создаём таблицу:
Тип_отчёта =
DATATABLE(
"Выбрать данные";
STRING;
{
{"Выручка (руб.)"};
{"кг."}
}
)
В итоге создалась таблица (её можно отредактировать этим же запросом):

Как видно, строки Выручка (руб.) и кг. — это текст, поэтому в типе строк нужно выбрать STRING. Теперь вытаскиваем «Тип_отчёта»[Выбрать данные] в окно отчёта и выбираем визуализацию Срез.

Получили фильтр, он же переключатель или срез, но он не привязан к нашим данным. И здесь можно реализовать переключение через IF() или SWITCH(). Второй вариант подходит, если у нас больше 2 условий. Второй вариант будет рассмотрен ниже. Сейчас рассмотрим вариант с IF(). Создаём меру:
Переключаемые данные =
IF(
SELECTEDVALUE('Тип_отчёта'[Выбрать данные]) = "Выручка (руб.)";
SUM('ПРОДАЖИ'[Выручка (руб.)]);
SUM('ПРОДАЖИ'[Продано (кг.)])
)
Изначально он показывает данные кг., так как изначально на фильтре ничего не выбрано, это можно откорректировать в формуле.
Для примера я добавлю полученный столбец в имеющуюся таблицу, чтобы было нагляднее:

Выбран пункт Выручка (руб.), поэтому в столбце Переключаемые данные отображаются данные по выручке. При выборе кг. соответственно будут килограммы.
Создание своих строк из имеющихся в Power BI
Теперь рассмотрим второй вариант. Груши, яблоки, картофель и морковь мы делим на овощи и фрукты.
Опять создаём таблицу:
Категория_продуктов =
DATATABLE(
"Выбор категории";
STRING;
{
{"овощи"};
{"фрукты"}
}
)
Добавляем визуализацию среза с полученным столбцом таблицы:
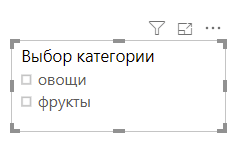
Теперь опять надо связать её с данными — создаём меру:
Выручка_категории =
SWITCH(
TRUE();
SELECTEDVALUE('Категория_продуктов'[Выбор категории]) = "овощи";
CALCULATE(
SUM('ПРОДАЖИ'[Выручка (руб.)]);
'ПРОДАЖИ'[Товар] = "Морковь" || 'ПРОДАЖИ'[Товар] = "Картофель");
SELECTEDVALUE('Категория_продуктов'[Выбор категории]) = "фрукты";
CALCULATE(
SUM('ПРОДАЖИ'[Выручка (руб.)]);
'ПРОДАЖИ'[Товар] = "Яблоки" || 'ПРОДАЖИ'[Товар] = "Груши");
SUM('ПРОДАЖИ'[Выручка (руб.)])
)
Создаём необходимый отчёт на базе полученной меры и категорий — всё готово!
Общий вид:
